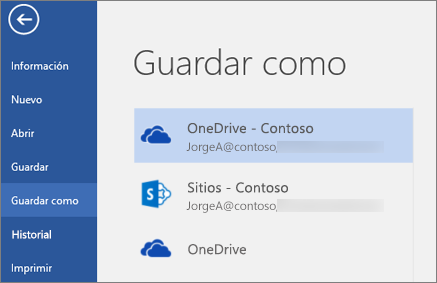Para poder trabajar con sus archivos de OneDrive para la Empresa directamente en el Explorador de archivos y obtener acceso a ellos incluso cuando trabaje sin conexión, sincronícelos con el equipo. Cada vez que se conecte, se sincronizarán los cambios que realice su usuario u otros usuarios.
Para sincronizar OneDrive para la Empresa con el equipo es necesario usar el Cliente de sincronización de nueva generación de OneDrive para la Empresa o el cliente de sincronización anterior de OneDrive para la Empresa. En este artículo se describe cómo sincronizar archivos con el cliente de sincronización anterior de OneDrive para la Empresa, pero se recomienda usar el nuevo cliente de sincronización de OneDrive para la Empresa si está disponible en su organización. Para conocer la versión del cliente de sincronización que usa, vea ¿Qué cliente de sincronización de OneDrive estoy usando? Para obtener información sobre el uso del nuevo cliente de sincronización de OneDrive para la Empresa, vea el artículo de introducción para Windows o el artículo de introducción para Mac OS X.
NOTAS:
-
Para poder sincronizar bibliotecas de sitio de SharePoint o instancias locales de OneDrive para la Empresa, deberá usar el cliente de sincronización anterior de OneDrive para la Empresa. Para obtener información acerca de cómo sincronizar bibliotecas de sitio, consulte Sincronizar bibliotecas de sitio con su equipo.
-
Si actualizó recientemente de Office 2013 a Office 2016 y OneDrive para la Empresa no funciona correctamente, consulteOneDrive para la Empresa está desinstalado después de actualizar a Office 2016 o OneDrive para la Empresa deja de sincronizar las bibliotecas después de instalar Office 2016.
Para sincronizar OneDrive para la Empresa en su equipo con el cliente de sincronización anterior de OneDrive para la Empresa
Inicie sesión en Office 365 o en el sitio de SharePoint de su organización con su cuenta profesional o educativa.
Seleccione OneDrive en la parte superior de la página. O bien, seleccione el iniciador de aplicaciones  y, a continuación, seleccione OneDrive.
y, a continuación, seleccione OneDrive.
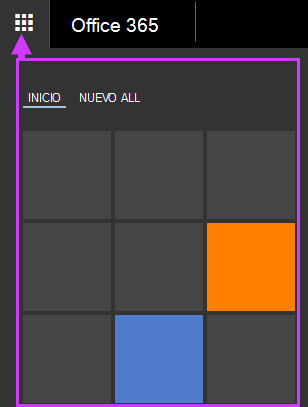
Seleccione el botón Sincronizar.
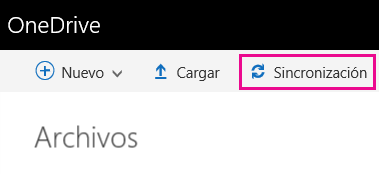
NOTA: Si no ve el botón Sincronizar, seleccione la pestaña Biblioteca y, a continuación, seleccione Sincronizar en el grupo Conectar y exportar. (Es posible que deba hacer clic en Configuración 
Cuando se le solicite, haga clic en Sincronizar ahora para iniciar el asistente de la aplicación de sincronización. El asistente rellenará automáticamente el nombre y la dirección web de su OneDrive.
Seleccione Sincronizar ahora en el asistente para que comience la sincronización.
Puede hacer clic en Mostrar mis archivos... en el asistente para abrir su carpeta de OneDrive en el Explorador de archivos. La carpeta se mostrará en Favoritos como OneDrive - Nombre de la empresa o como OneDrive @ Nombre de la empresa.
Es posible que vea esto en el Explorador de archivos... |
O esto... |
Al abrir o guardar un documento de Office, la pantalla tiene este aspecto: