Configurar Skype Empresarial Online
Con Skype Empresarial Online, puede estar en contacto con compañeros, partners y clientes gracias a características como la mensajería instantánea, las conferencias de audio y vídeo, la realización y recepción de llamadas telefónicas y el hospedaje de reuniones de todos los tamaños. ¿Qué es Skype Empresarial?
Los pasos siguientes los debe realizar el usuario que compró la suscripción a Skype Empresarial Online o cualquier otro usuario de su empresa que cuente con derechos de administrador. Si tiene un servidor proxy o un firewall que restringe el acceso a determinados elementos de la web, considere la posibilidad de contratar a un partner de Microsoft para que le configure Skype Empresarial.
Paso 1: Iniciar sesión en Office 365
Skype Empresarial Online forma parte del conjunto de servicios de Office 365. Para configurar Skype Empresarial Online debe iniciar sesión en Office 365. A continuación, se explica cómo realizar esta acción:
-
Busque su ID de usuario de Office 365 (por ejemplo, alberto@fourthcoffee.com). Lo podrá encontrar en un correo electrónico que le envió el equipo de Microsoft Online Services con el ID de usuario de Office 365 que creó cuando compró Skype Empresarial Online. El correo tiene un aspecto similar a este:
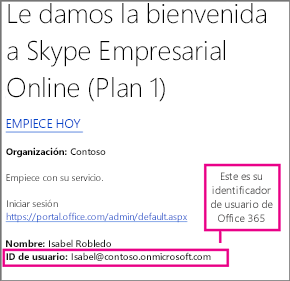
-
Vaya a https://portal.office.com/ y escriba su ID de usuario y contraseña de Office 365. Después de iniciar sesión, verá el Centro de administración de Office 365.
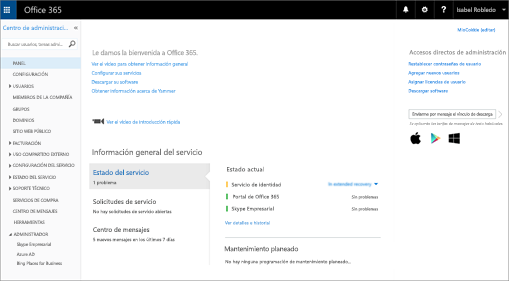
Paso 2: Configurar el dominio y los usuarios
Ahora que ha iniciado sesión en Office 365, puede configurar el dominio y las personas de su organización para utilizar Skype Empresarial Online.
-
Agregar los usuarios y el dominio a Office 365: Use el asistente para instalación de Office 365 para configurar su dominio personalizado (por ejemplo, fourthcoffee.com) con Office 365. De forma predeterminada, este paso incluye la configuración de Skype Empresarial Online y la creación de sus identificadores de Skype Empresarial Online..
-
Probar el dominio y las conexiones DNS: use nuestra útil herramienta (el solucionador de problemas de dominios) para comprobar si la configuración DNS y la configuración del dominio son correctas. Si usa esta herramienta ahora, contribuirá en gran medida a determinar los problemas de configuración posteriormente, ya que podrá eliminar la configuración DNS como el origen de problemas futuros.
-
Configurar las conexiones salientes: la mayoría de las empresas pequeñas no necesitan realizar este paso. Pero si tiene un servidor proxy o un firewall que restringe el acceso a elementos de la web, deberá crear reglas para permitir el acceso a los puntos de conexión de Skype Empresarial Online. Este es un paso complejo que sería mejor que realizara un experto en la configuración de firewalls y servidores proxy. Si nunca ha realizado esto antes, considere la posibilidad de contratar a un partner de Microsoft para que le configure Skype Empresarial.
-
Solo si siguió el paso #3 anterior y configuró las conexiones salientes, ahora tendrá que probar la configuración de su extremo:
-
En la pestaña Office 365, elija Prueba de conectividad de servidor de nombres de dominio (DNS) de Skype Empresarial de Office 365 y elija Siguiente.
-
Escriba su ID de usuario de Office 365 (por ejemplo, alberto@fourthcoffee.com) y, a continuación, inicie la prueba.
Paso 3: Configurar la MI y la presencia en su organización
La mensajería instantánea (MI) y la presencia (¿qué es esto?) son características básicas que se incluyen con Skype Empresarial. De forma predeterminada, los usuarios de su empresa pueden usar Skype y la mensajería instantánea para comunicarse entre ellos.
-
Elegir con quién más quiere que se puedan comunicar los usuarios de Skype Empresarial:
-
Mensajería instantánea con usuarios de Skype Empresarial en otra empresa. Es necesario configurar los sistemas en su empresay en la empresa externa.
-
Mensajería instantánea con usuarios de Skype externos a la empresa
-
-
Elegir quién podrá ver si los compañeros de trabajo están conectados: la característica de presencia muestra quién está conectado y cuál es su disponibilidad (por ejemplo, disponible, ocupado, ausente o presentando).
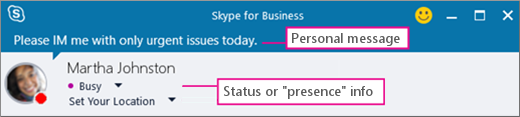
Puede elegir la configuración predeterminada para todos los usuarios de su empresa:
-
Mostrar automáticamente la presencia en línea de un usuario a todos los usuarios de la organización
-
Mostrar la presencia en línea de un usuario solo a sus contactos
-
Paso 4: Descargar e instalar Skype Empresarial
Para usar Skype Empresarial en su equipo PC o en un dispositivo móvil, todos los usuarios de su empresa deben instalar primero la descarga de Skype Empresarial en sus dispositivos.
-
Instalar Skype Empresarial en el equipo PC: instrucciones para descargar la aplicación desde el portal de Office 365 e instalarla en su equipo PC.
-
Configurar Lync para Mac: Skype Empresarial para Mac estará disponible en 2016. Hasta entonces, puede seguir usando Lync para Mac. Funciona con Office 2011, Office 2016 y con todas las versiones de Skype Empresarial Online.
-
Implementar el cliente de Skype Empresarial en Office 365: instrucciones para implementar la aplicación en una empresa grande.
-
Instalación móvil: descargar, instalar e iniciar sesión en Skype Empresarial desde:
Dispositivos Android | dispositivos iOS | Windows Phone
Para los usuarios que usen dispositivos móviles:
-
Elegir si quiere recibir alertas en teléfonos y tabletas: si tiene Skype Empresarial instalado en un dispositivo móvil, tanto su usuario como el resto de los usuarios de la empresa pueden recibir alertas sobre los mensajes instantáneos entrantes y perdidos.
-
Paso 5: prueba para asegurarse de que todo funciona
En primer lugar, compruebe si tanto su usuario como el resto de los usuarios de su empresa pueden iniciar sesión en Skype Empresarial. Compruebe si pueden enviarse mensajes instantáneos y ver la presencia del resto de usuarios. Prueben también a realizar una reunión rápida.
¿Está experimentando algún problema? Siga este procedimiento:
-
Compruebe esta lista con los problemas de inicio de sesión comunes.
-
Llámenos. Estamos aquí para ayudarle.
¿Desea configurar otras características disponibles?
Antes de configurar más características, asegúrese de que tiene licencias para poder usarlas. Licencias de Skype Empresarial Online
Configurar conferencias de acceso telefónico
La conferencia de acceso telefónico local, también denominada “conferencia RTC”, permiten que un usuario cree reuniones con números de teléfono para estas, de forma que otros usuarios puedan usar esos números de teléfono para llamar a una reunión con su teléfono.
-
Decida si desea usar la conferencia de acceso telefónico local.
-
Compruebe si las conferencias RTC y de acceso telefónico local están disponibles en su país o región.
-
Asignar licencias a los usuarios: asigne licencias de Office 365 y de Conferencias RTC de Skype Empresarial a cada usuario de su empresa que vaya a usar las conferencias de acceso telefónico local.
-
Seleccionar un proveedor de conferencias de acceso telefónico local: asigne a cada usuario un proveedor de conferencias de audio de terceros (ACP) o Microsoft (Office 365) como proveedor de conferencias de audio.
Si elige Microsoft como su proveedor, consulte los problemas conocidos de los cuales estamos realizando un seguimiento.
Configurar llamadas RTC y de PBX en la nuble
PBX en la nube con llamadas RTC proporciona a sus usuarios un número de teléfono principal en la aplicación de Skype Empresarial. Posteriormente, podrán realizar y recibir llamadas telefónicas mediante teléfonos IP, equipos PC y dispositivos móviles con Skype Empresarial. Y, en caso de emergencia, pueden llamar al 911 para pedir ayuda.
-
Decidir si desea contar con las llamadas RTC: valore si le conviene hacer uso de las llamadas RTC de Skype Empresarial Online.Características que obtiene con PBX en la nube
-
Asignar licencias a los usuarios: asigne las licencias de PBX en la nube para Skype Empresarial y del plan de llamadas de voz RTC.
-
Configurar las llamadas RTC para los usuarios: configure los números de teléfono y las direcciones emergencia.
-
Configurar el correo de voz de PBX en la nube: si lo desea, puede configurar el correo de voz de los usuarios que tengan licencias de PBX en la nube y de llamadas RTC.
Configurar Difusión de reunión de Skype
Difusión de reunión de Skype le permite crear, hospedar y difundir reuniones con un máximo de 10 000 asistentes.
-
Asignar licencias a los usuarios: asigne licencias de Skype Empresarial Online o del plan Enterprise a todos los usuarios que vayan ahospedar una difusión de reunión. Información general acerca de las licencias de Skype Empresarial Online
-
Configurar la red y habilitar Difusión de reunión de Skype: el componente Difusión de reunión de Skype está deshabilitado de forma predeterminada. Por lo tanto, debe habilitarlo y, a continuación, configurar la red para permitir a los usuarios hospedar reuniones de gran tamaño.
-
Programar una reunión de práctica e incorporarle un usuario: para asegurarse de que la difusión de reuniones va a funcionar, programe una Difusión de reunión de Skype en https://portal.broadcast.skype.com y, a continuación, solicítele a algún usuario que intente unirse a la reunión.
¿Ha terminado la configuración? Introducción a Skype Empresarial
Descubra Skype Empresarial: Consulte esta lista de temas de formación para ayudarle a iniciarse con rapidez.
Iniciar una llamada de conferencia de Skype Empresarial
Vea también
Planear la implementación híbrida de Skype Empresarial Server 2015
